라이트룸 강좌 - 포토그래퍼는 보정을 어떻게 하나
안녕하세요~! 런던에서 사진하고 있는 사진가남편입니다 :)
앞으로는 라이트룸 강좌를 해보려고 하는데요.
오늘은 그 두 번째 이야기입니다.
조금은 라이트룸에 대한 강좌를 채우고 나서 컨셉을 하나씩 잡아가면서 포스팅을 진행해보려고 해요.
먼저는 기본적으로 색감을 어떻게 잡을 것이냐 이런 것보다도 어떤 툴들을 어떻게 사용해서
사진을 보정해나가는지 보여드리려고 해요.
먼저 보정을 완료한 사진을 보여드리고 시작해보도록 할게요 ~!

이 사진은 제가 보정을 완료한 사진이고 원본 사진은 밑에 나와있으니 참고하시면 좋을 것 같아요.
라이트룸으로 인물사진을 보정함에 있어서 제가 가장 중요하게 생각하는 것은 90퍼센트 완료하자에요.
나머지 10퍼센트는 포토샵으로 넘어가서 나머지 세부 보정을 하게 되는데 이번 포스팅에서는 라이트룸만 보여드리려고 해요.
라이트룸 강좌 같은 경우 시리즈 별로 해야할지 아니면 컨셉을 정하고 그것들로 해야할지.
여러가지로 고민이 되기는 하지만 혹시라도 추천해주시고 싶으신 강좌가 있다면 댓글로 남겨주시는대로
한 번 포스팅을 하도록 할게요~!
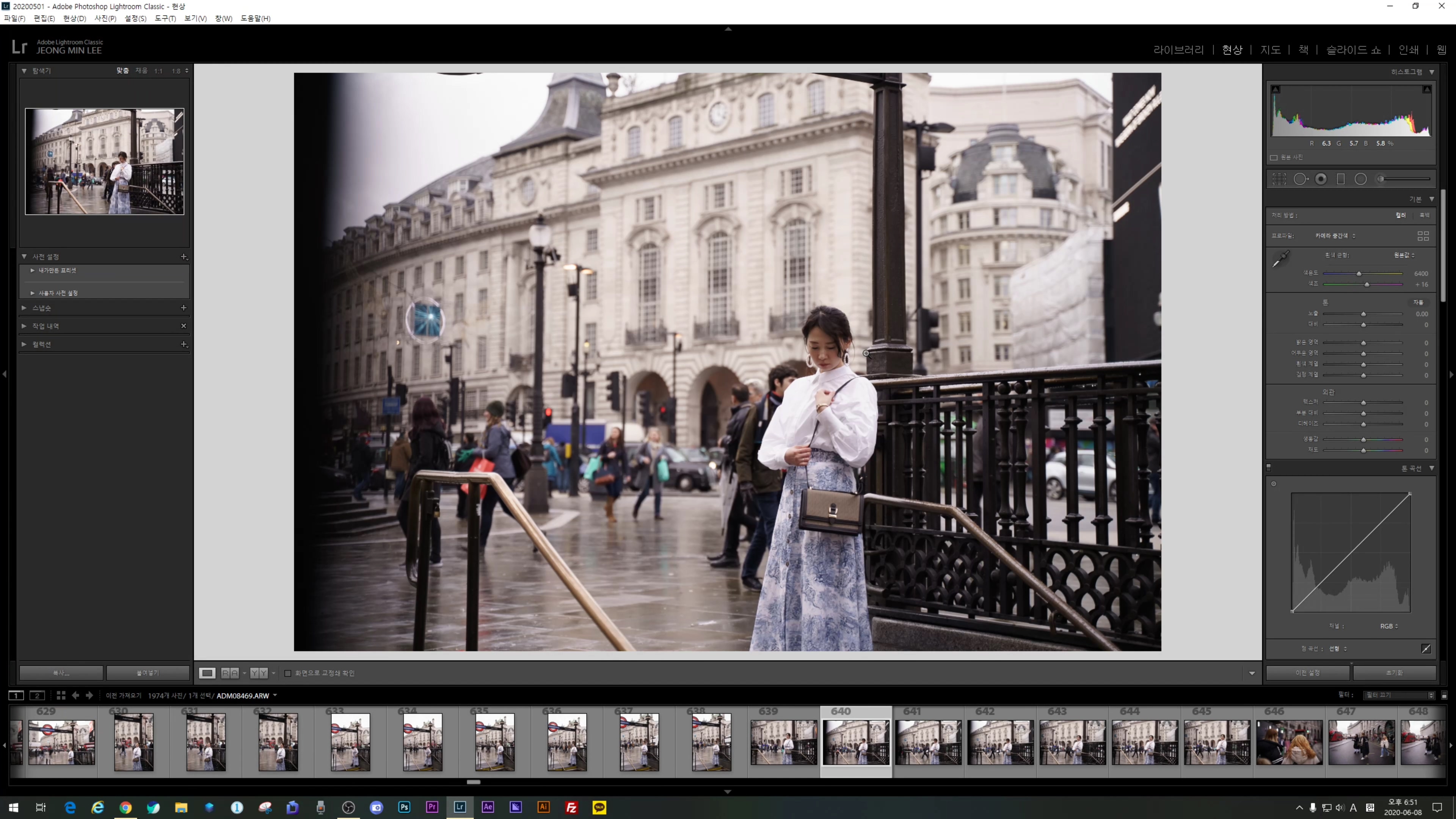
원본 사진 같은 경우 이렇게 어둡고 왼쪽에 보시면 전봇대스러운 것도 걸려서 찍힌 것을 볼 수 있어요.
그리고 전체적으로 수평도 개인적으로 애매하게 잡힌 것처럼 느껴져서 그 부분을 먼저 보정을 해주기로 했어요.
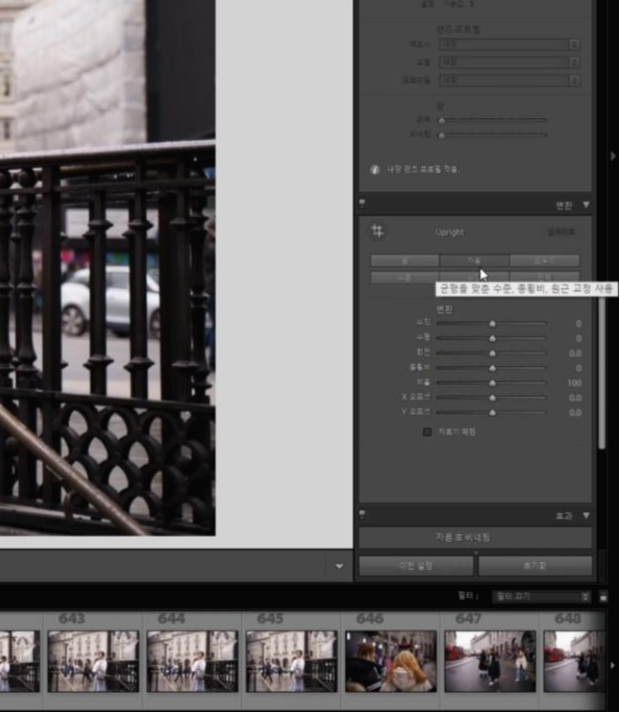
툴바 부분에 하단 부분을 보시면 변환이라는 곳이 있는데,
여기에 끔, 자동, 도우미, 수평, 수직 등등 이 있는데 이 부분은 자세히 들어가면 글이 길어질 것 같아서
이번 강좌에서는 따로 진행하지 않도록 할게요.
저는 대체로 자동이나 전체를 사용하는데요 이건 상황에 따라서 워낙 다르기 때문에 참고만 해주세요.
클릭 한 번으로 수직수평을 맞추었어요.
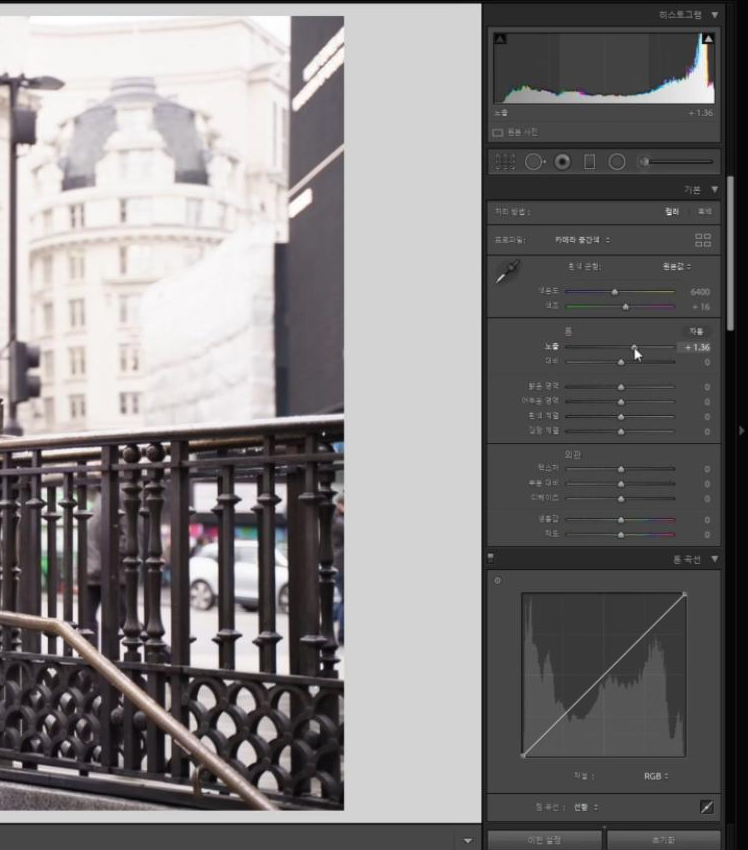
저 같은 경우는 먼저 이미지적인 수직수평을 제 마음에 드는대로 맞추고 난 후에
기본적인 툴을 이용해서 노출과 톤을 맞추고 있답니다.
먼저 툴 중에서 노출을 먼저 맞춰서 내 마음에 드는 사진의 노출을 맞추었어요.
물론 나머지 밝은 영역 등을 조절할 것을 염두에 두고 보정을 진행해요.
그리고 저 같은 경우는 RAW파일로 보정을 진행하기 때문에 보정관용도가 굉장히 높아서
혹시라도 저처럼 보정을 많이 하시는 분들이시라면 꼭 RAW파일로 촬영하시는 것을 추천드릴게요.
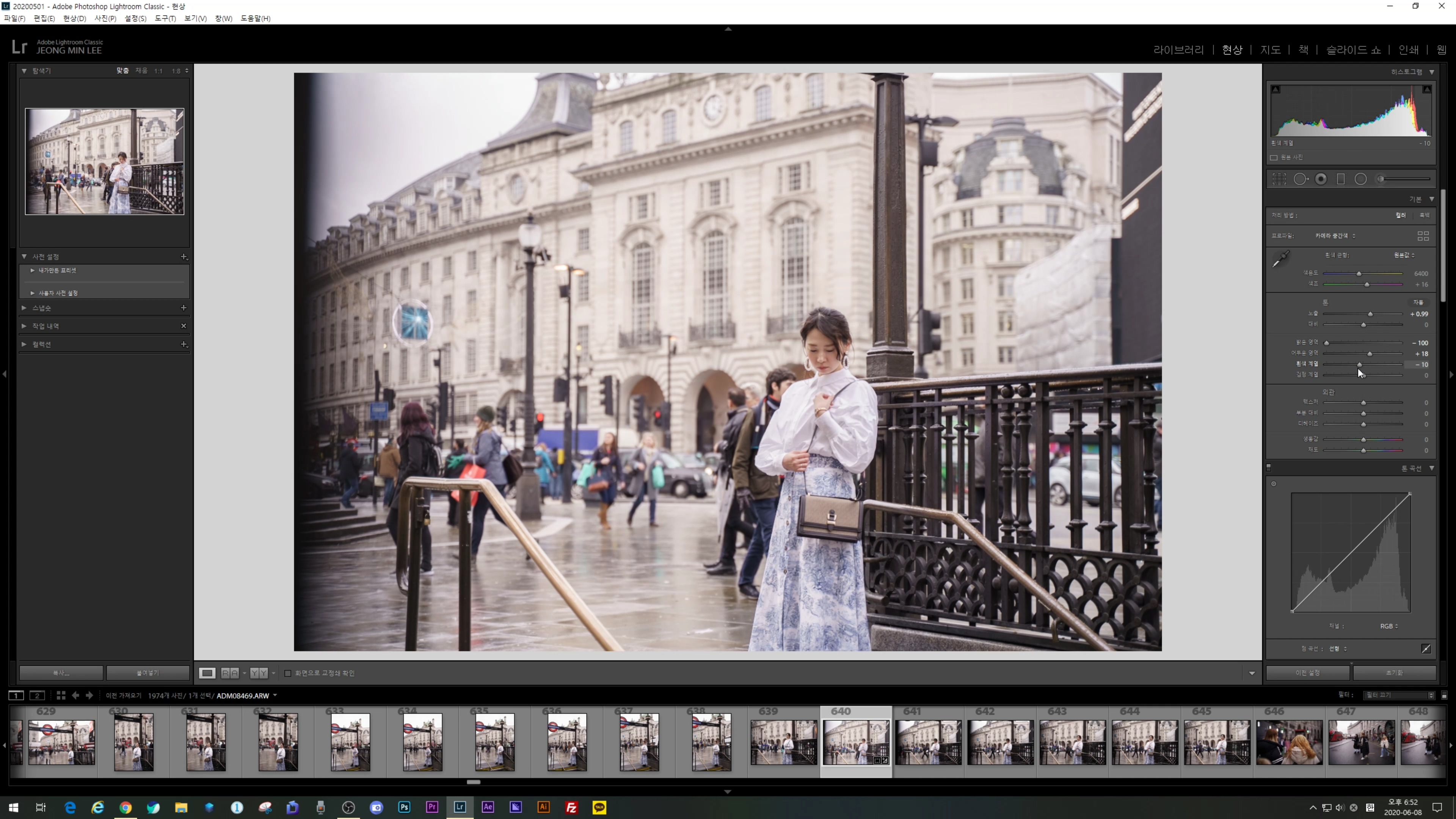
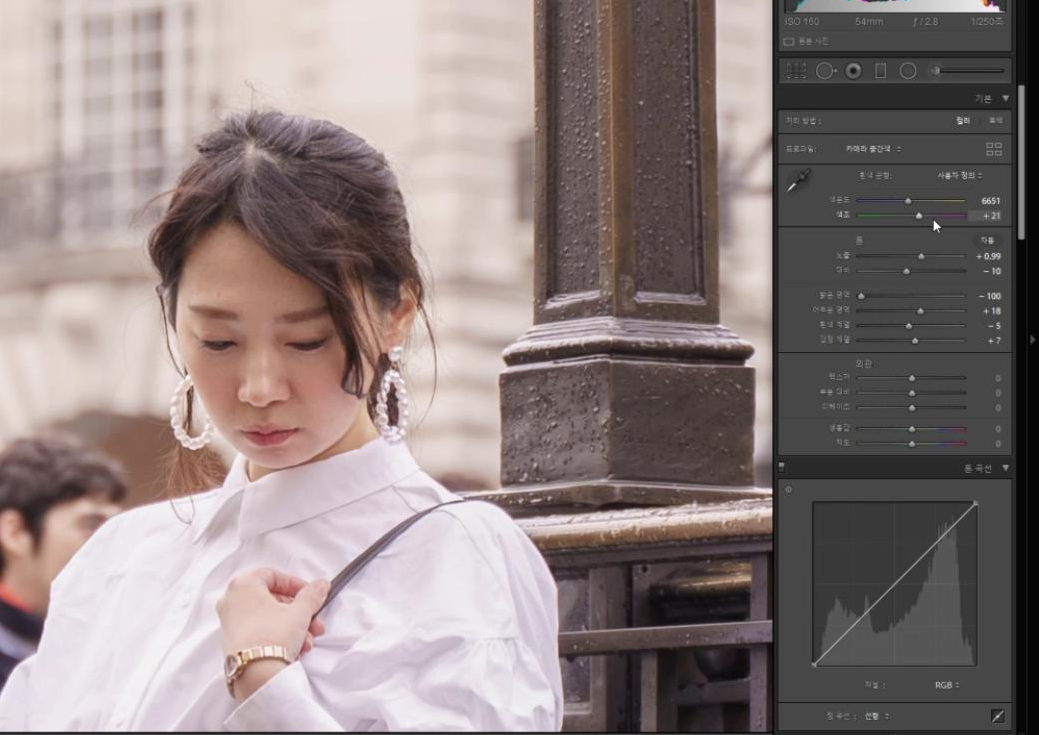
그리고 전체적으로 톤을 잡습니다.
나중에 곡선도 조정을 하기 때문에 조금은 플랫한 느낌으로 보정을 진행했어요.
보시면 노출을 올렸을 때 밝은 영역이 너무 하얗게 날라가서
제가 보정을 한 부분을 보면 -100으로 숫자를 설정한 걸 보실 수 있으세요.
그리고 어두운 영역 흰색 영역 검정 영역부분도 활용해서
전체적인 기본바탕이 되는 사진으로 만들었어요.

그리고 톤을 어느정도 맞췄다면 화이트밸런스를 맞추는 작업을 합니다.
보통 화이트작업부터 맞추시는 분들도 많이 계시는데
저는 이상하게 기본적인 톤부터 조정을 한 후에 작업을 하게 되더라구요 ㅎㅎ
화이트밸런스 같은 경우는 툴바 중에 가~장 위에 있는 흰색균형 부분에서 진행하실 수 있으세요.
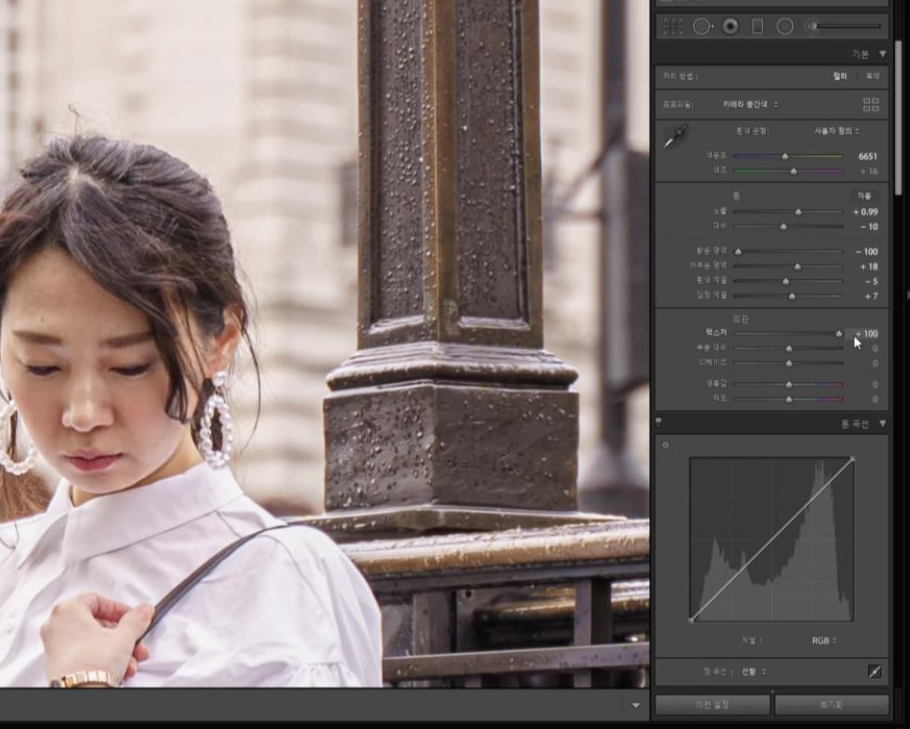
그리고 가장 아래부분의 텍스처 부분대비 디헤이즈 생동감 채도
이 부분을 조절하는 것으로 기본적인 톤 조정은 마무리 하게 된답니다.
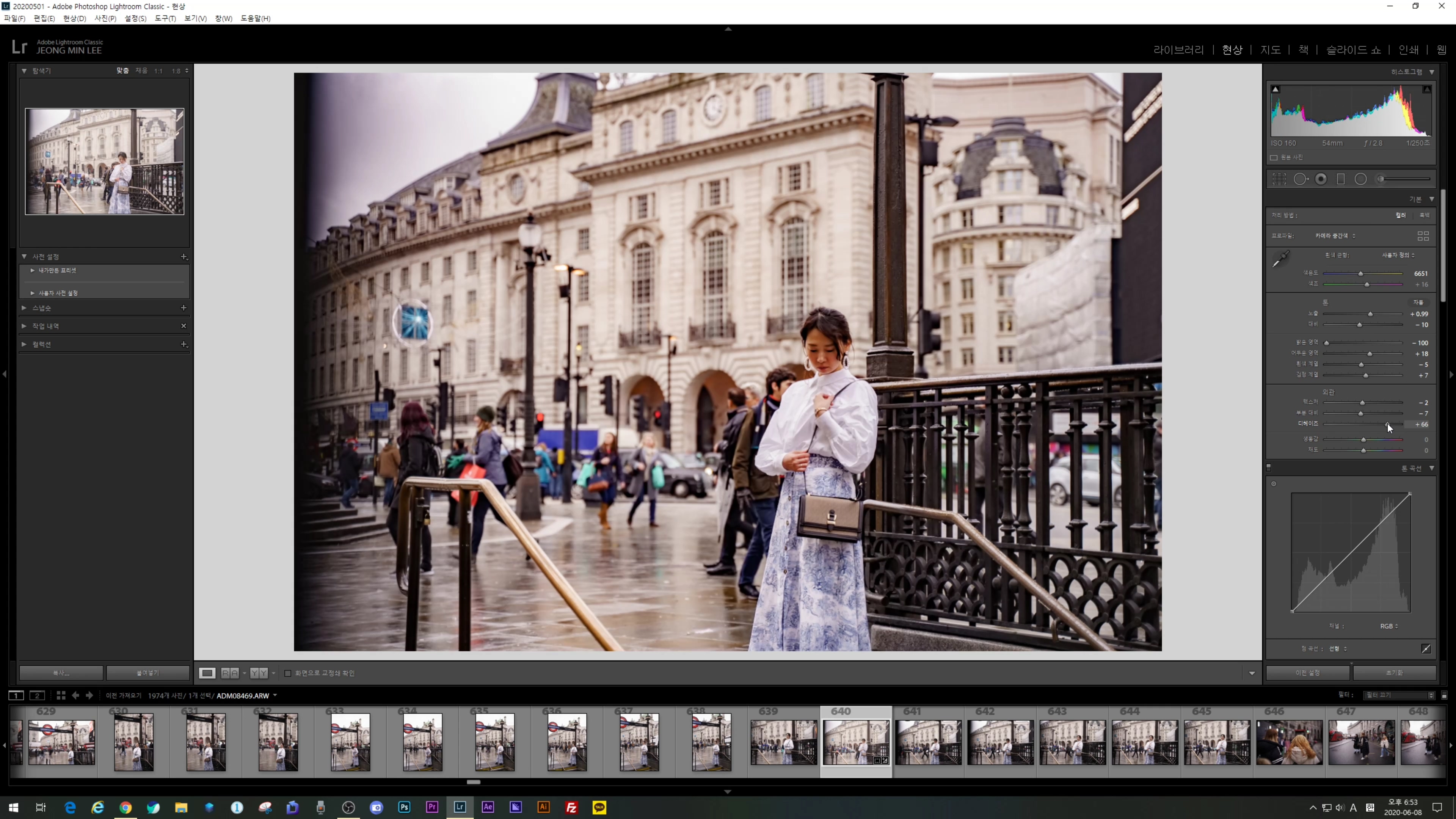
처음에 이 부분 조정이 많이 어려우신 분들 같은 경우에는
여러번 툴바의 수치를 바꾸시면서 수치를 어떻게 했을 때 사진이 어떻게 변하는지 확인하시면서
원하시는 느낌을 찾아가시는 게 중요하답니다.
저도 학교에서 배우거나 하지 않고 모든 부분 툴바를 만지면서 사진의 변화를 인지하며 공부했기 떄문에
보정 실력을 내것으로 만드는 가장 중요한 부분이라고 개인적으로 생각하네요.
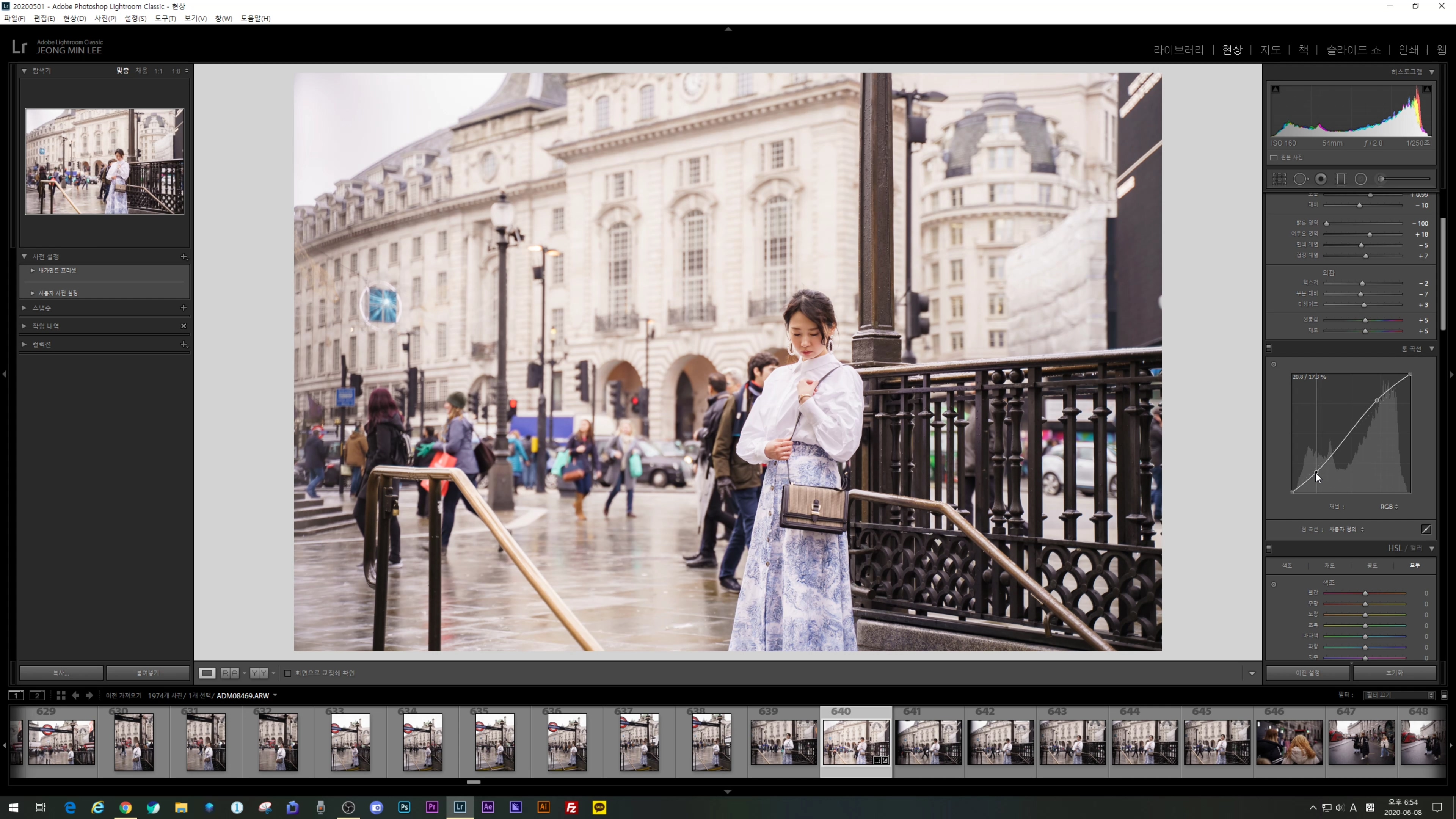
그 후에는 톤 곡선을 만지게 되는데요.
아까도 말씀드렸듯이 저는 곡선 부분을 항상 조절하기 때문에 조금 플랫하게 사진을 보정한 후에 진행을 하기 때문에
톤 곡선을 저렇게 S 형태로 그림을 맞추었답니다.
간단하게 톤 곡선을 이해를 위해서 설명을 드리면
톤 곡선에서 왼쪽은 암부 중간은 말 그대로 중간밝기 영역 마지막 오른쪽이 밝은 영역이랍니다.
마우스로 점을 찍어서 조정하는 방식으로 되어 있어요.
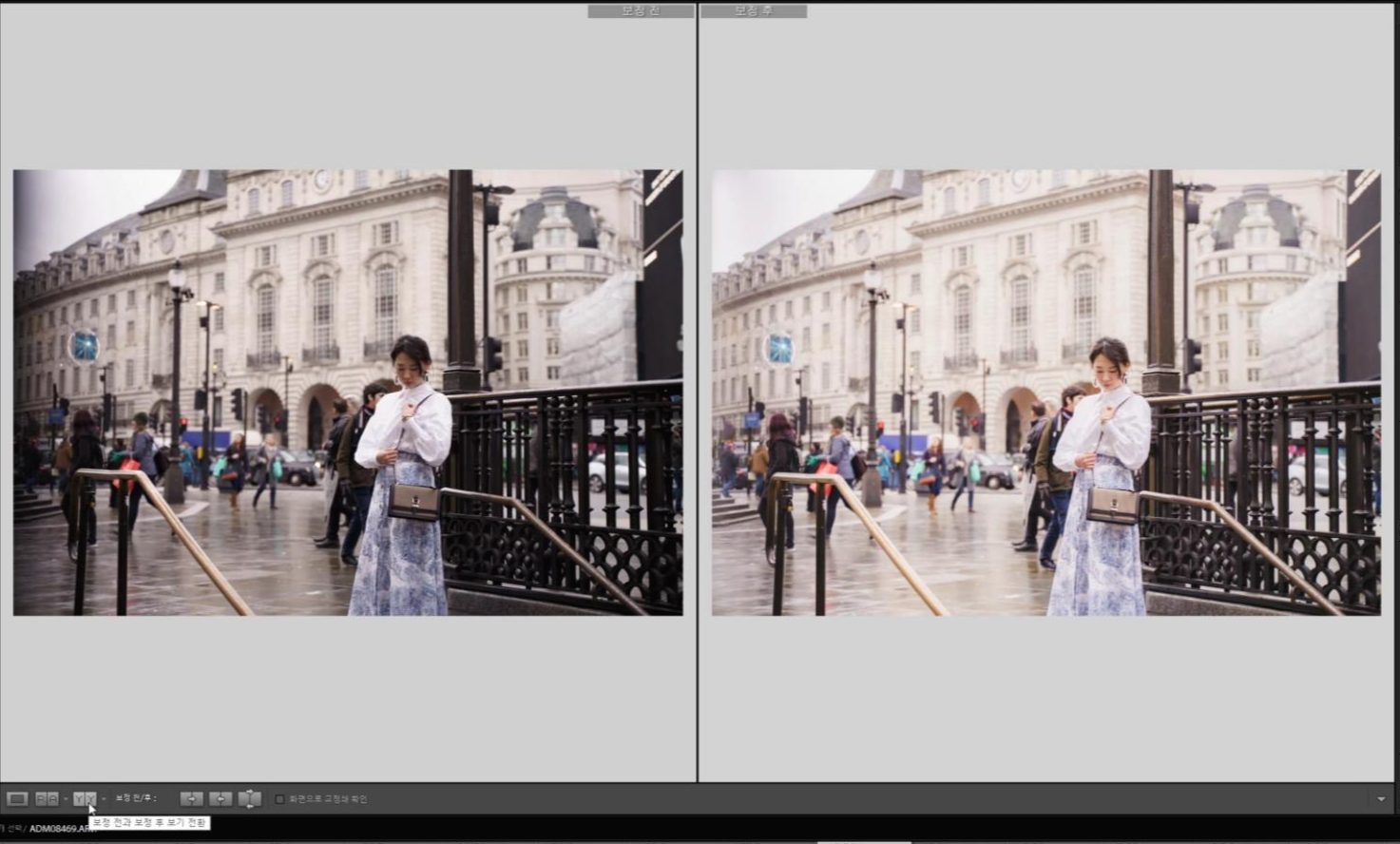
톤 곡선까지 조정을 했을 경우 원본과 비교해서 이런 식으로 차이가 생겼어요.
어둡고 칙칙했던 사진이 조금은 가벼우면서 밝아진 느낌이 나지요?
이렇게 해서 제가 기본툴들 그리고 톤곡선까지만 보정했을 때 이런 느낌이 나왔구요.
이제 색 부분을 보정하도록 할게요.
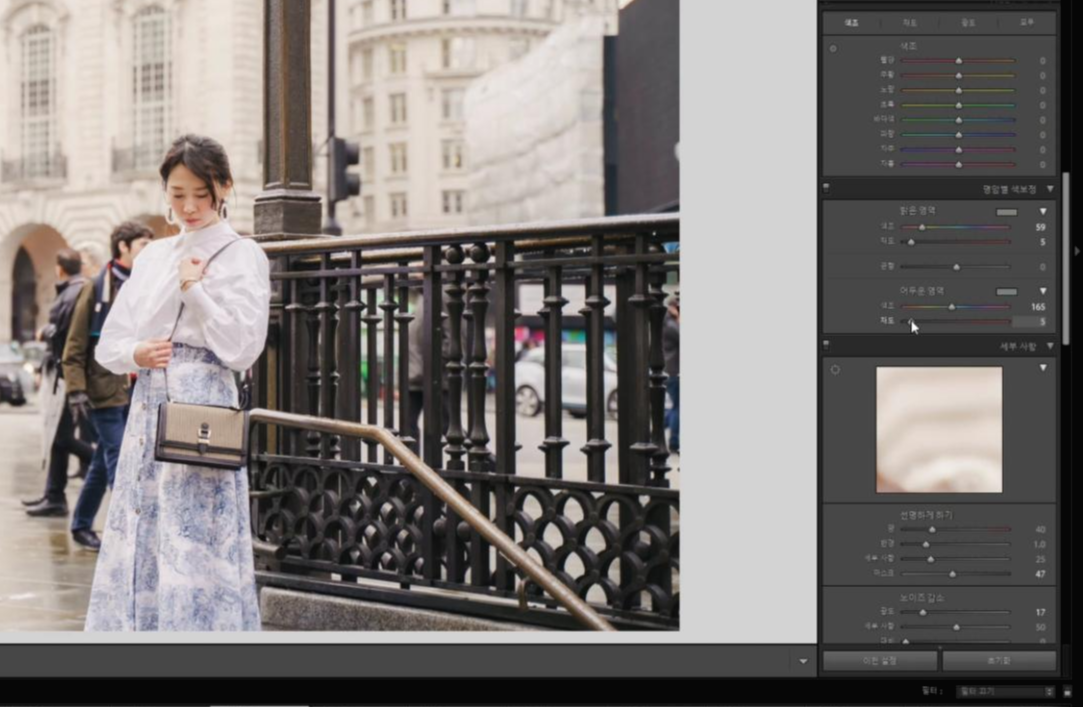
먼저 저 같은 경우 색보정을 함에 있어서 , 기본적인 화이트밸런스를 적용을 완료했다면
저 같은 경우는 명암별색보정 툴 부분으로 넘어가서
밝은 영역을 먼저 조정하고 그 후에 어두운 영역 부분을 조정한답니다.
제가 이번에는 어떤 컬러로 조정하였는지 사진을 통해서 보실 수 있으실 거에요 :)
정해진 공식은 없지만 저 같은 경우는 밝은 부분은 노랑계열 그리고 어두운 부분은 파랑,초록 계열을 좋아한답니다.
각자의 스타일에 맞춰서 진행하시면 될 것 같아요.
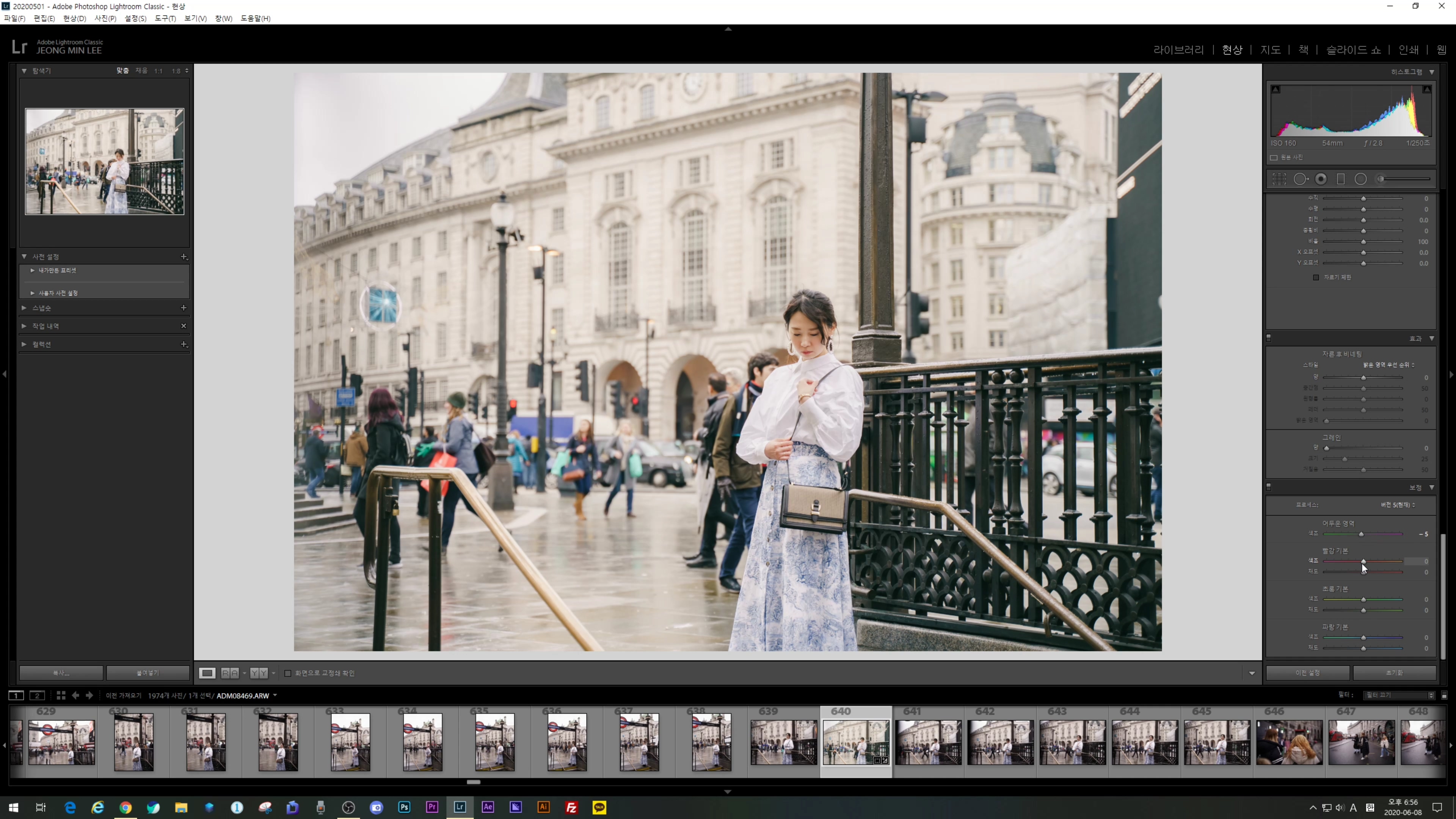
사진을 보시면 사진의 분위기가 꽤나 많이 바뀐 것을 볼 수 있으실 거에요.
저는 여기에 플러스 가장 아래 툴바 부분에 있는 보정 부분의 툴을 이용해서 색 세부 보정을 진행하는데요.
이 부분은 대부분의 분들이 건들지 않기 때문에 따로 건들지 않으셔도 돼요.
저는 습관적으로 건들고 있답니다 ㅎㅎ
그럼 이제 전체적으로 어떻게 보정이 됐는지 확인해볼게요 ??

왼쪽이 원본사진 그리고 오른쪽이 보정을 진행한 사진이랍니다.
색보정까지 진행하니 제가 원했던대로 조금 더 차분하고,
조금 더 뭐라고 할까요. 유럽풍의 사진으로 완성이 된 것 같아요.
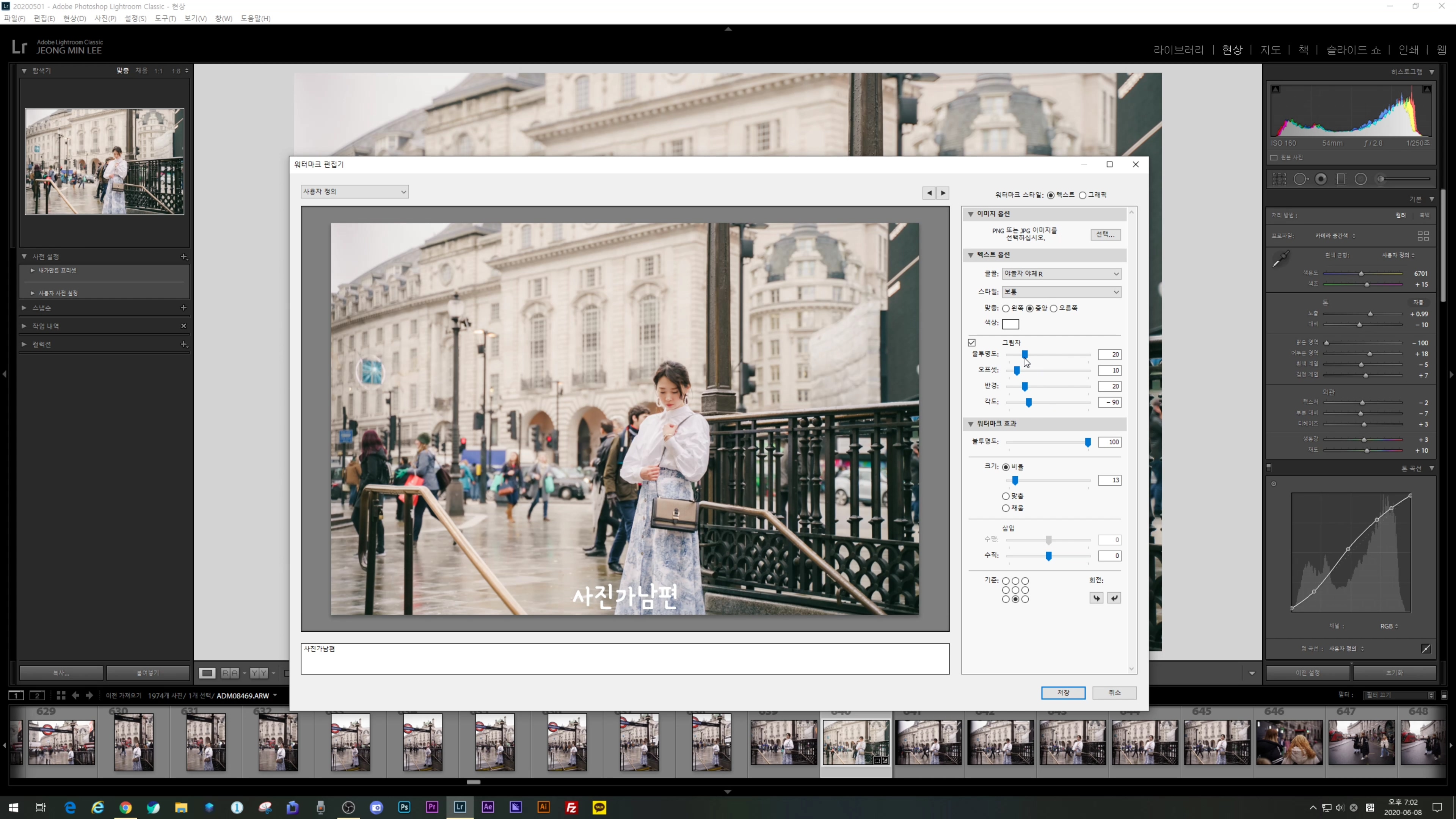
그리고 다음에 강좌에서 한 번 진행할 워터마크 설정하는 방법도 그냥 넣어봤어요 ㅎㅎ
라이트룸에는 손쉽게 설정을 할 수 있는 툴이 있기 때문에 굉장히 간단하게 넣을 수 있거든요.
글꼴도 변경가능하고 하지만 직접 만드시는 것이 가장 좋기는 하답니다.
저는 귀차니즘이 강해서 그냥 글꼴도 간단하게 설정해서 설정해보았어요.

워터마크를 직접 예쁘게 만들면 더 예뻤을 것 같아요 ㅎㅎ
오늘의 라이트룸 강좌는 여기까지 진행하도록 할게요.
딱 수치를 어떻게 설정하고 이런 부분을 언급해드리지는 않았지만 제가 어떤 과정을 가지고 보정을 진행하는지
참고해주시면 좋을 것 같아요. 어디까지나 참고사항일 뿐이고 가장 처음에 말씀드렸듯,
제가 보정하는 과정의 90퍼센트를 보여드렸어요.
작업하다말고 캡쳐해서 다시 작업하고 하기가 쉽지는 않은 작업이지만
앞으로도 다양하게 라이트룸 강좌를 만들어보도록 하겠습니다 ^-^
다음에 더 유용한 라이트룸 강좌로 찾아뵐게요 감사합니다.
라이트룸관련 포스팅이 궁금하시다면
라이트룸 프리셋 공유 - 따뜻한 느낌의 Lightroom preset download
'사진가남편 > 사진 이야기' 카테고리의 다른 글
| 캡쳐원 프리셋 공유 , 흐린 날 스타일 (10) | 2020.08.11 |
|---|---|
| 카메라 사진 기초 강좌 듣고 싶으신 분에게 온라인클래스 추천 (0) | 2020.07.29 |
| 사진 초보에게 50mm 단렌즈가 필요한 이유 - 카메라 강좌 (0) | 2020.05.20 |
| 스냅작가 되는 법, 카메라 장비에 대해서. (1) | 2020.05.09 |
| 포토샵 루미나4(루미나르4) 를 함께 사용해보자 , Luminar4 활용 (0) | 2020.05.06 |




댓글